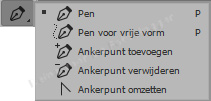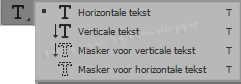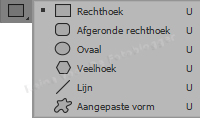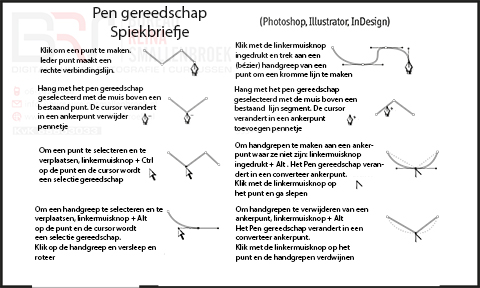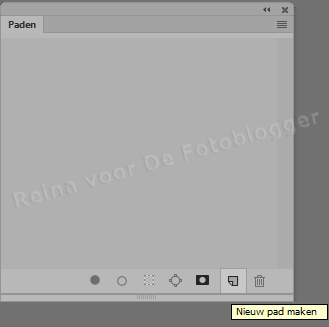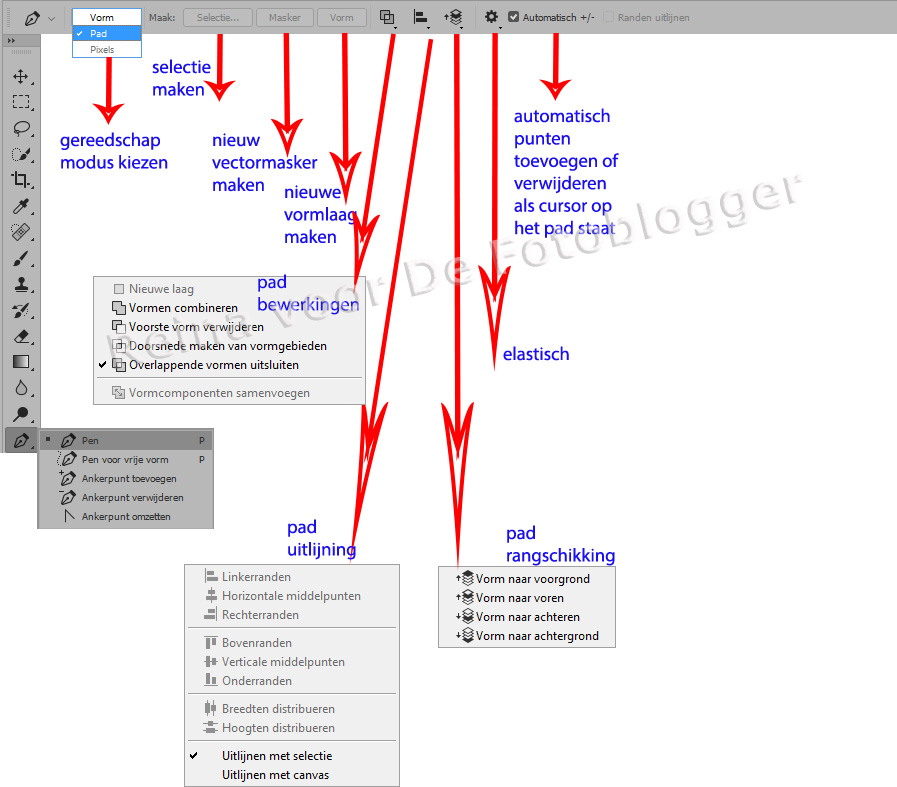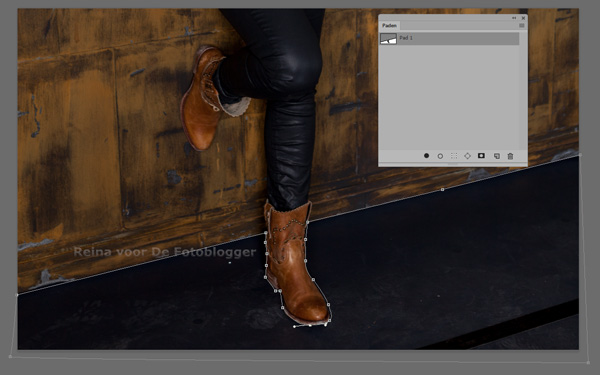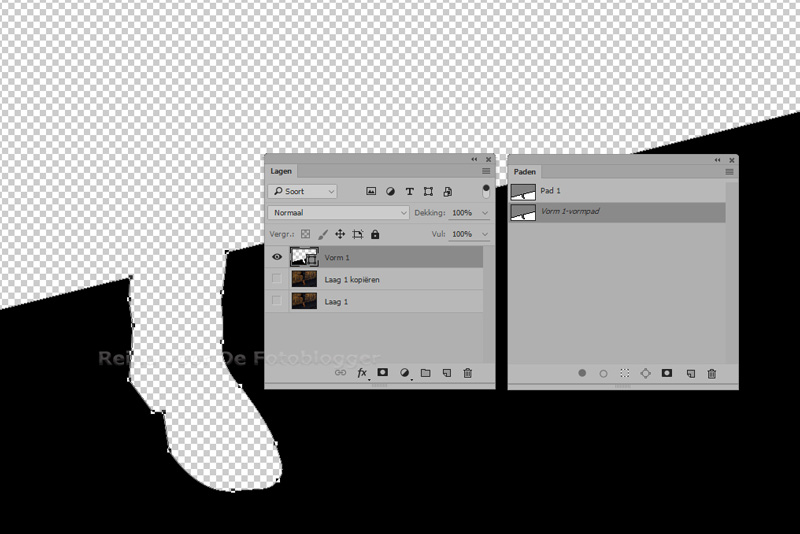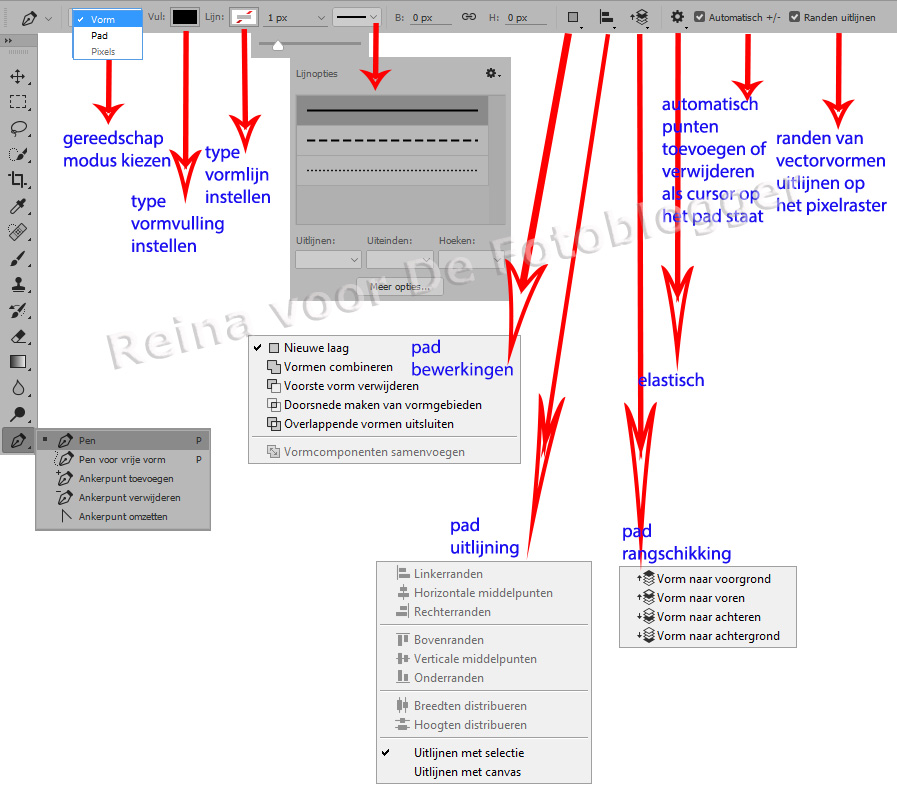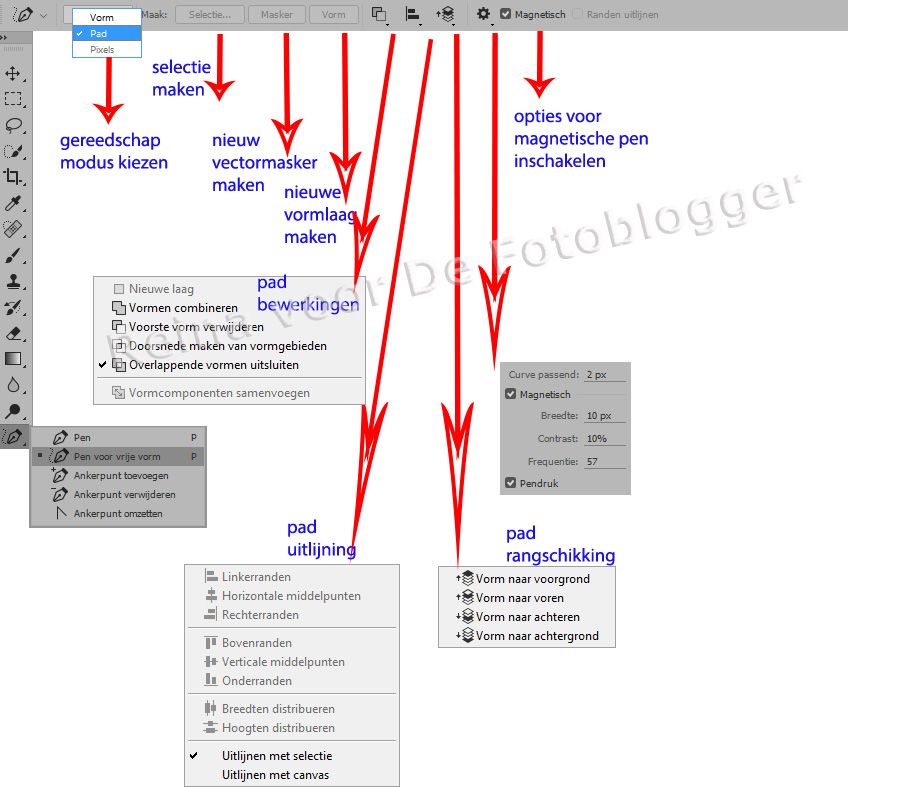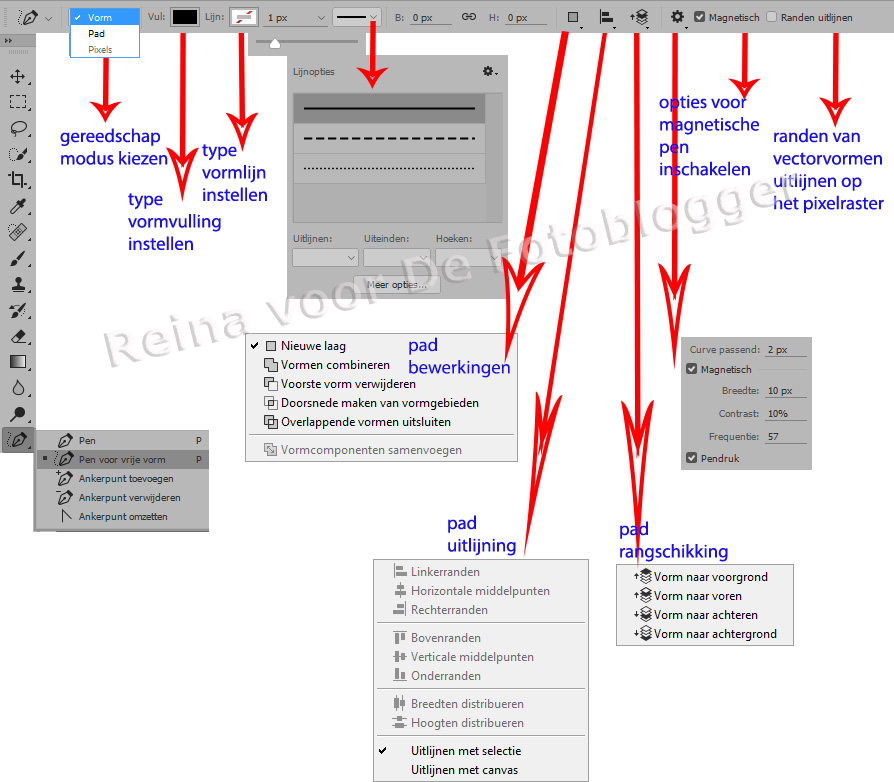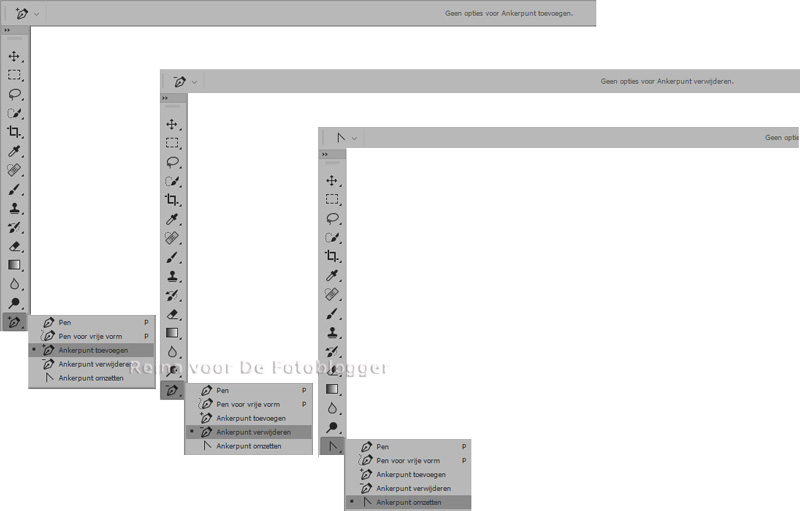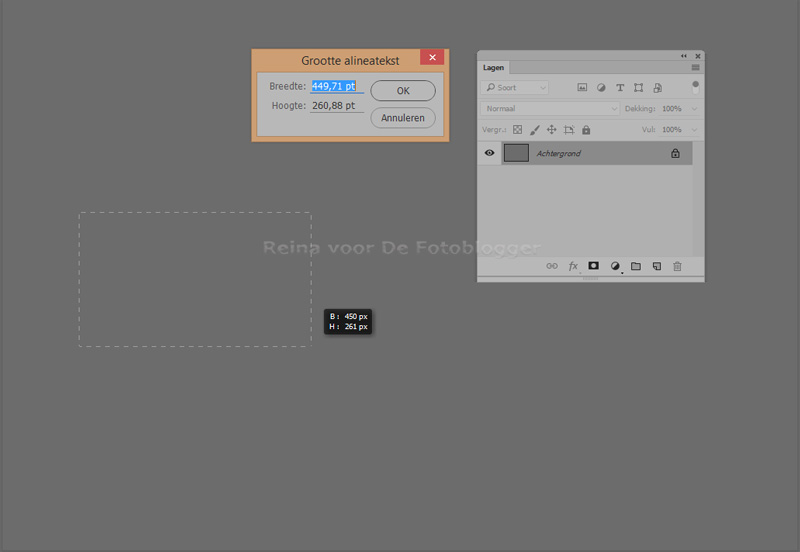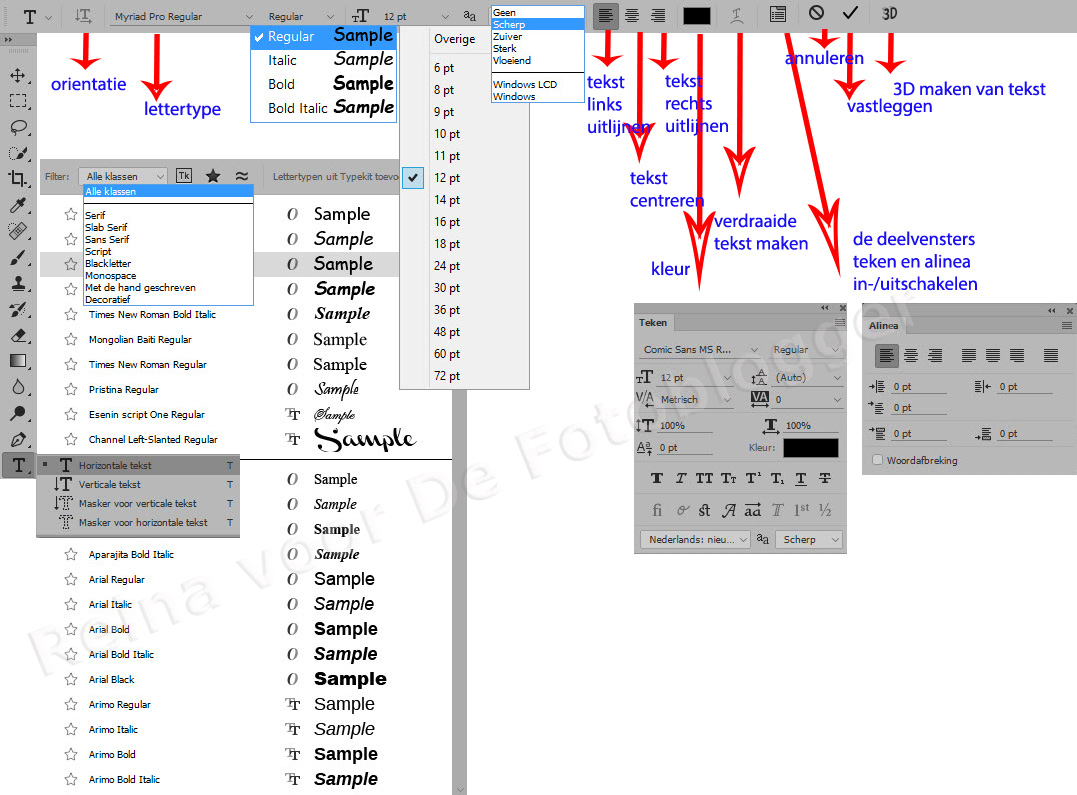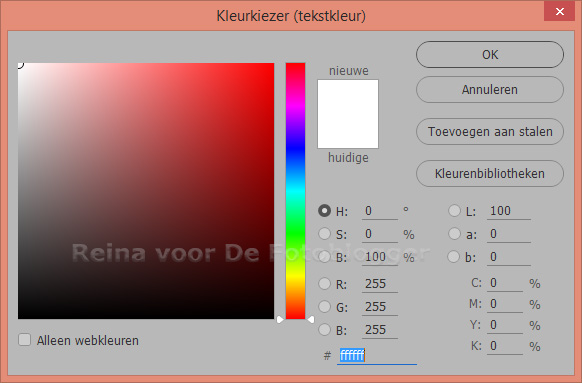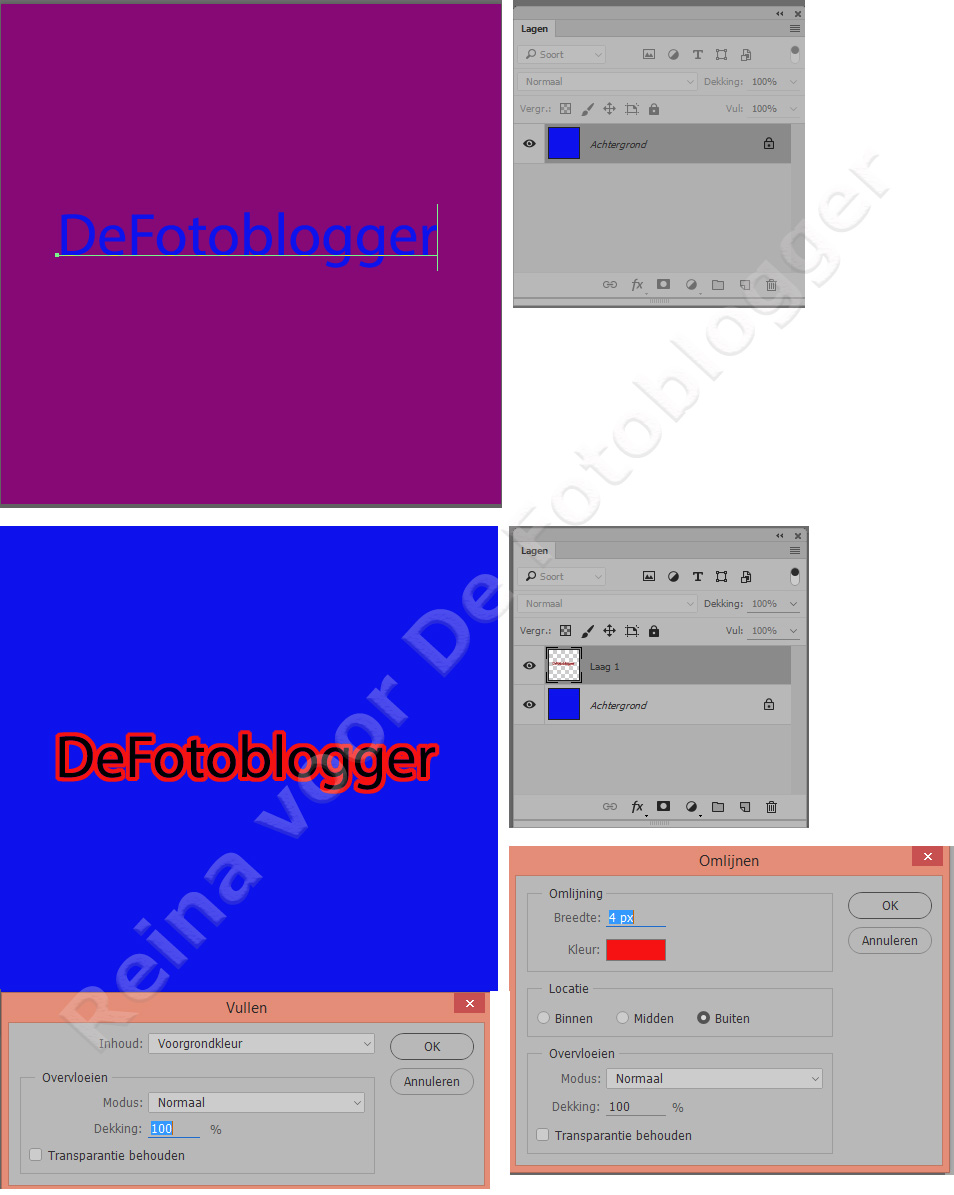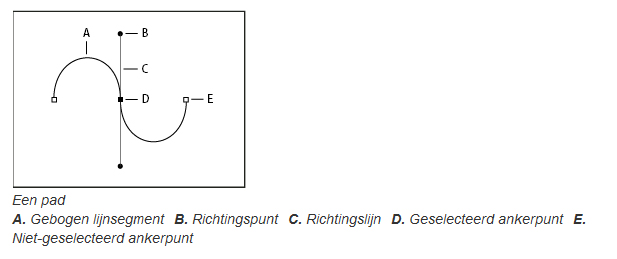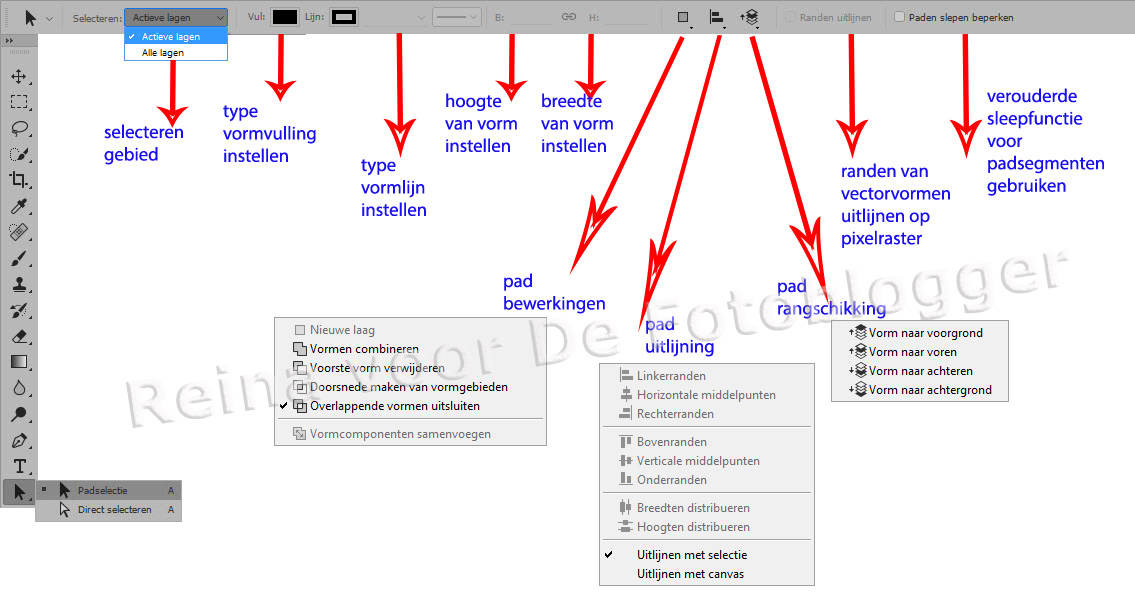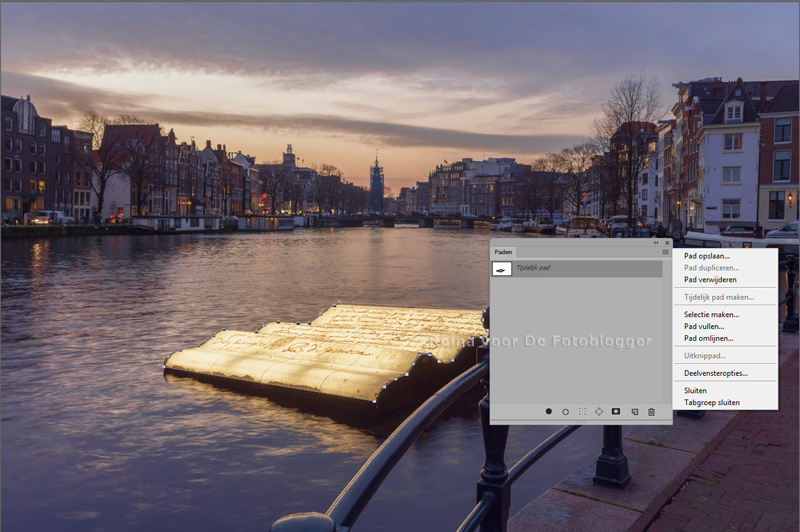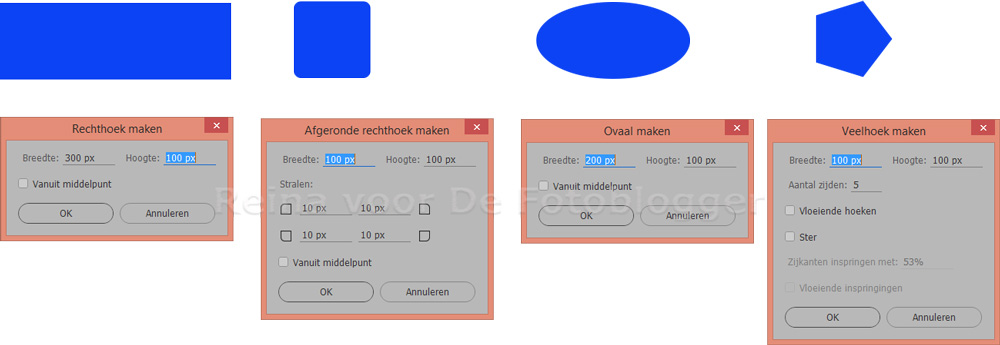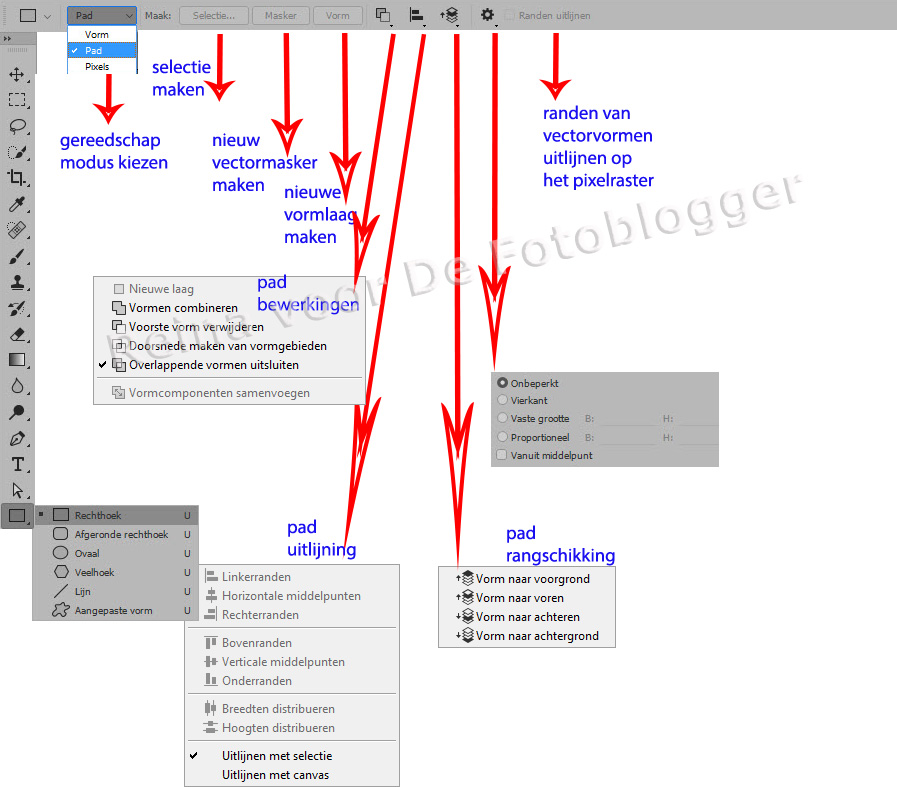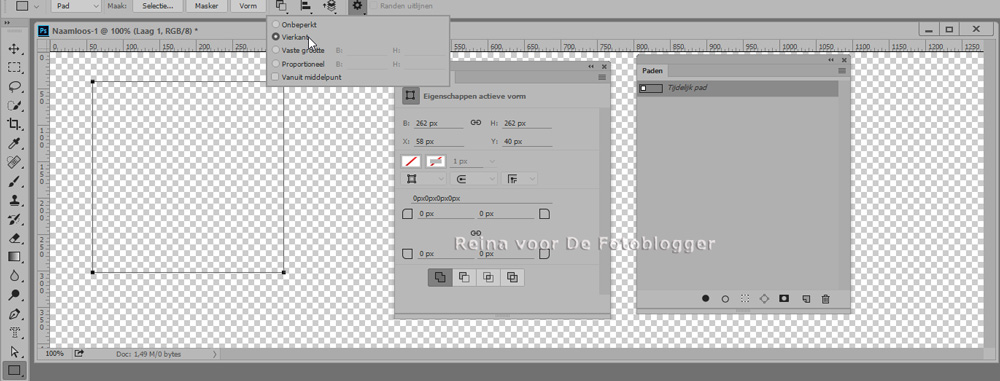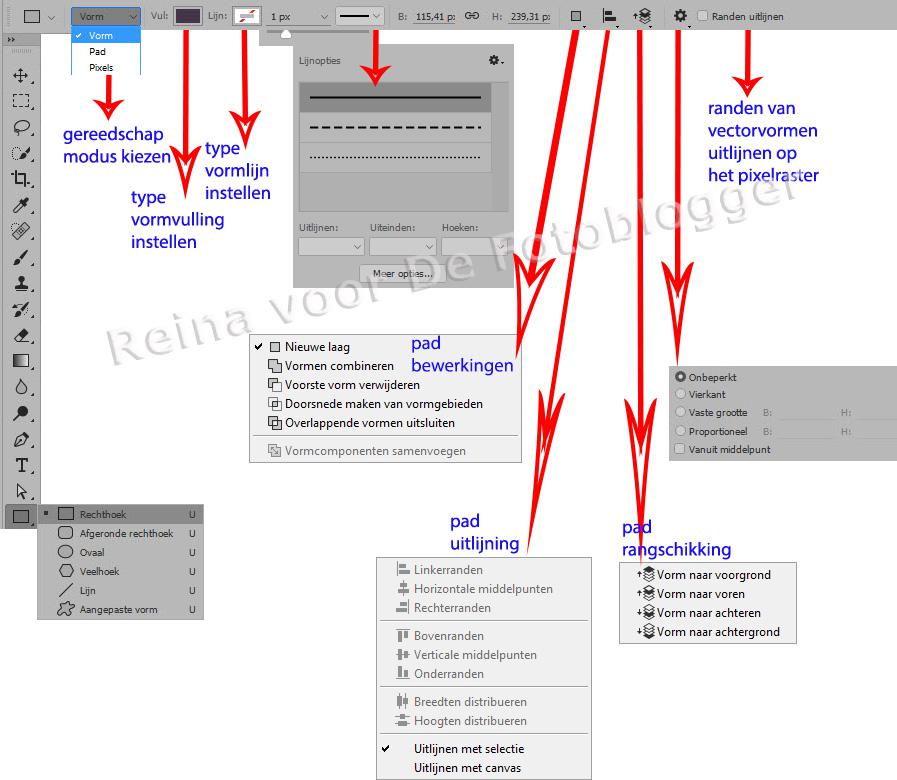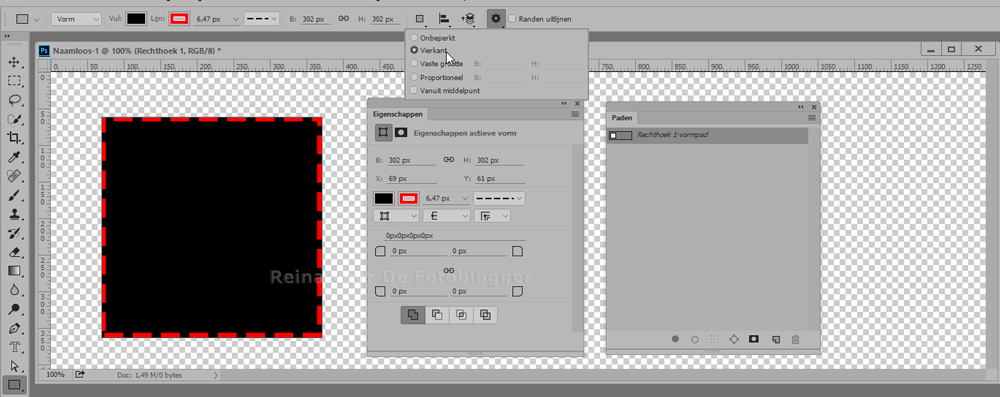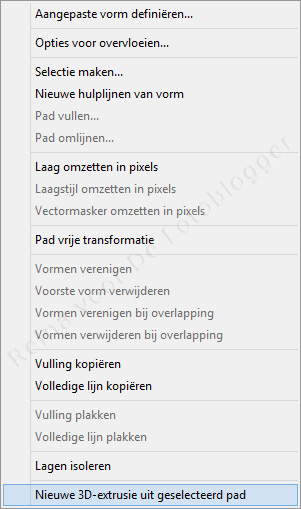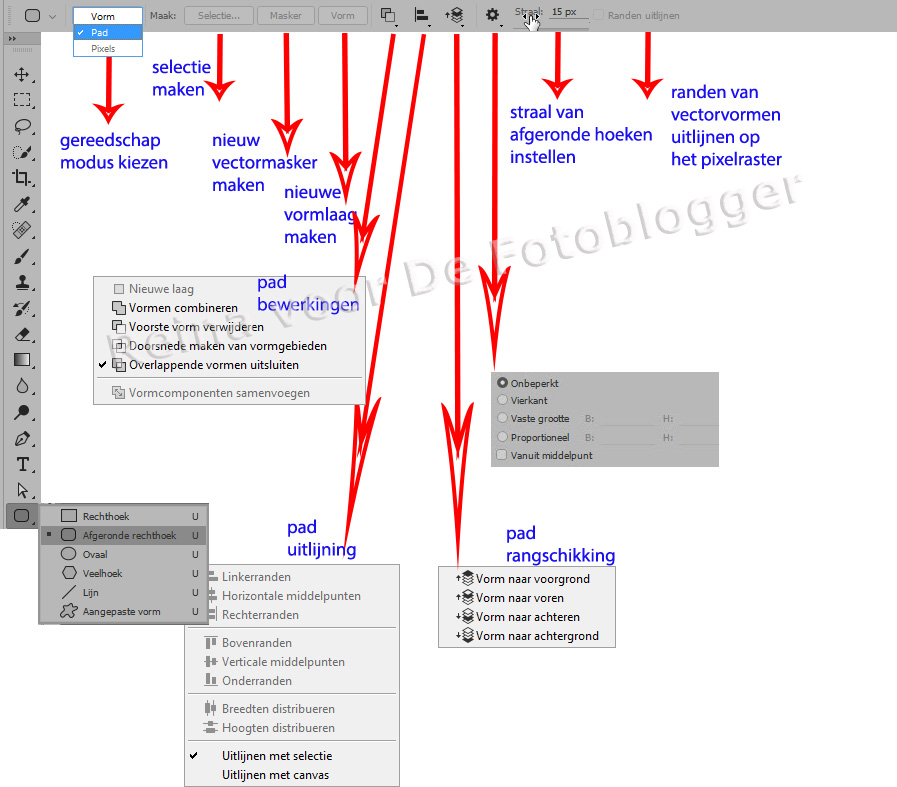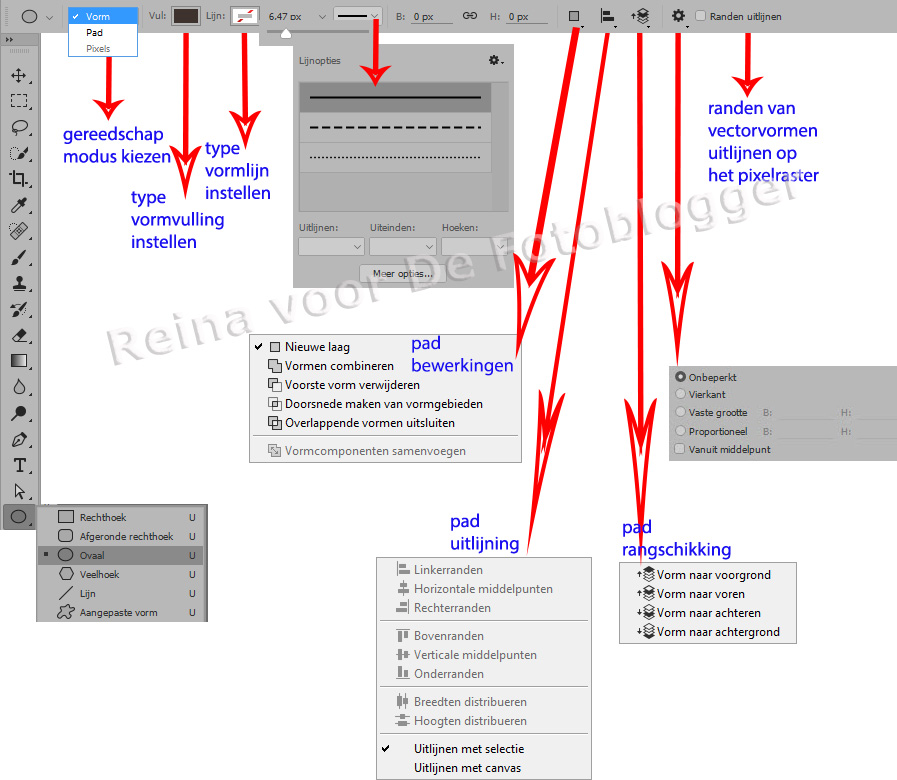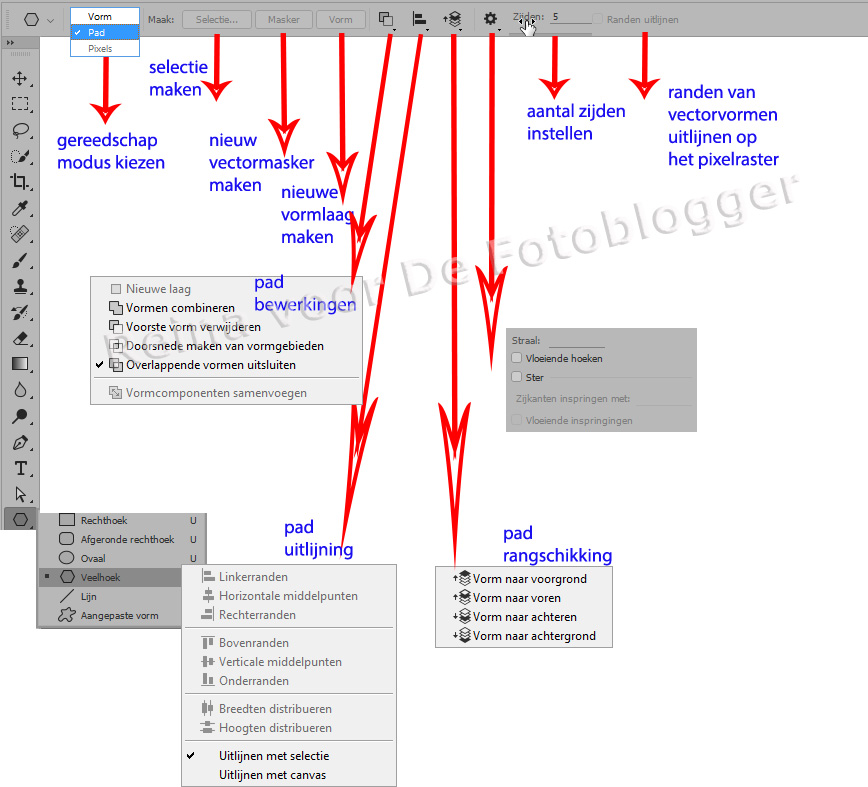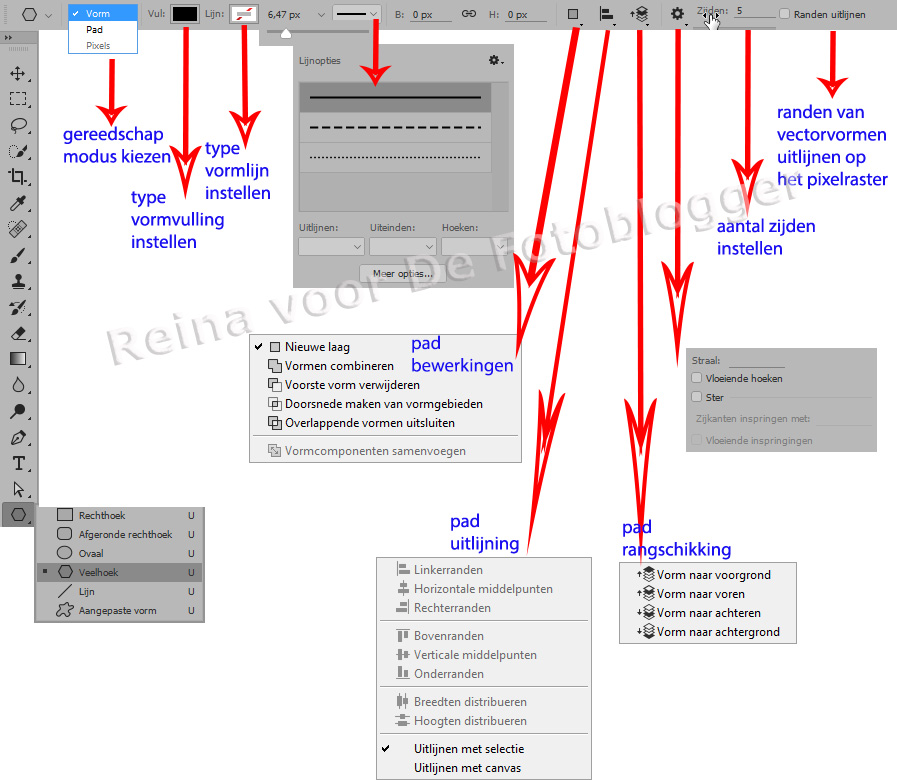Tekst- en tekengereedschappen binnen PS CC2015.1 (voor fotografen) uitgediept
Voor De Fotoblogger maakte ik rond 2015 een uitleg Photoshop CC.
Daar is de uitleg niet meer beschikbaar en omdat er toch nog heel veel bruikbare tips in deze uitleg staan, host ik het nu op mijn eigen websites.
In dit artikel wordt het tekst- en tekengereedschap in relatie tot de optiebalk verder uitgelegd.
Pengereedschappen
Tekstgereedschappen
Padselectie
Vormgereedschappen
Verslepen = met de linkermuisknop ingedrukt een object elders naar toe schuiven en op de gewenste plek de linkermuisknop loslaten.
Slepen = met de linkermuisknop ingedrukt over het canvas/afbeelding bewegen.
De iconen van de tekenen- en tekstgereedschappen kunnen worden uitgevouwen door op het kleine driehoekje in de rechter onderhoek te klikken, zodat verborgen onderliggende gereedschappen zichtbaar worden. Je kunt ook met rechts klikken op het gereedschap waar een driehoekje bij staat, dan worden onderliggende gereedschappen tevens zichtbaar. Als je met de muis boven het gereedschap gaat hangen, verschijnt de naam van het gereedschap en de eventuele sneltoets.
Het Pengereedschap
Met de pengereedschappen teken je paden en vormen met vloeiende randen. De paden en vormen die je maakt met het pengereedschap zijn vector gebaseerd en kun je onbeperkt schalen (zonder dat er pixelvervorming optreedt).
Er zijn veel manieren waarop je een selectie in Photoshop kunt maken. Je zult steeds moeten afwegen welke selectietechniek het meest geschikt is om te gebruiken. Vooral wanneer je probeert om een selectie van een object te maken dat werd gefotografeerd tegen een drukke achtergrond of wanneer er weinig kleurverschil is met de achtergrond is het gebruik van het pengereedschap, als je de techniek eenmaal onder de knie hebt, het gemakkelijkst en biedt het de grootste precisie. Je kunt op die manier accurate maskers maken (techniek om delen van lagen zichtbaar, dan wel onzichtbaar te maken).
Voordat je met het pengereedschap tekent kun je een nieuw pad maken in het deelvenster Paden, zodat het tijdelijke pad automatisch wordt opgeslagen als een pad met een naam. Als je het venster Paden niet zichtbaar hebt in het Menu: Venster > Paden.
Optiebalk Pen-pad:
gereedschap modus kiezen:
Pad: Na het maken van een selectiepad met het pengereedschap
Knop selectie maken:
Tip: Je kunt overigens andersom ook van iedere selectie, het maakt niet uit welke methode je hebt gebruikt om de selectie te maken, een pad maken in het venster paden.
Knop nieuw vectormasker maken:
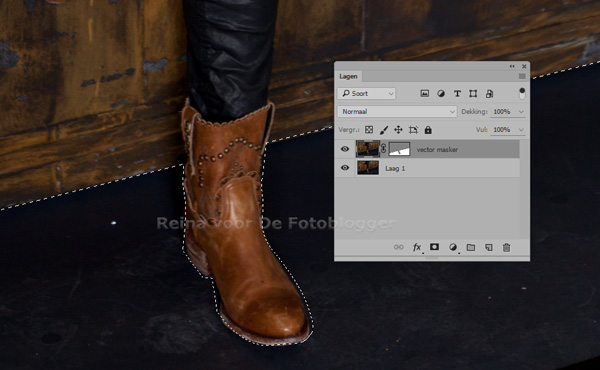
Knop nieuwe vormlaag maken:
Een pad hoeft niet te bestaan uit één hele reeks met elkaar verbonden segmenten. Het kan bestaan uit meerdere, afzonderlijke padcomponenten. Je kunt het automatisch veranderen van het gereedschap Pen in het gereedschap Ankerpunten toevoegen of Ankerpunten verwijderen uitvinken in de optiebalk. Dit is handig wanneer je een nieuw pad bovenop een bestaand pad wilt laten beginnen. Schakel in Photoshop de optie Automatisch toevoegen/verwijderen in de optiebalk uit.
Het eerste pad dat je maakt, is altijd een gewoon pad en pas als je subpaden toevoegt worden deze opties beschikbaar
pad bewerkingen:
Nieuwe laag: Deze optie is nu in de optiebalk grijs, maar als je het gereedschap instelt op het maken van een vorm in plaats van een pad, wordt de optie beschikbaar.
Vormen combineren: De delen binnen de twee subpaden worden gecombineerd alsof ze in één pad staan.
Voorste vorm verwijderen: Het tweede pad snijdt een geselecteerd deel uit het eerste pad.
Doorsnede maken van vormgebieden: Alleen het gebied waar de twee subpaden elkaar overlappen blijft behouden.
Overlappende vormen uitsluiten: Alle gebieden van beide subpaden blijven behouden behalve de gebieden waar de paden elkaar overlappen.
Vormcomponenten samenvoegen: Hiermee voeg je overlappende paden daadwerkelijk samen tot één pad.
pad uitlijning:
Als je componenten wilt uitlijnen, gebruik je het gereedschap Padselectie om de componenten te selecteren die je wilt uitlijnen. Kies vervolgens een optie in het vervolgkeuzemenu Paduitlijning op de optiebalk.
Linkerranden
Horizontale middelpunten
Rechterranden
Bovenranden
Verticale middelpunten
Onderranden
Als je componenten wilt distribueren, dien je ten minste drie componenten te selecteren. Kies vervolgens een optie in het vervolgkeuzemenu Padrangschikking op de optiebalk
Breedten distribueren
Hoogten distribueren
Uitlijnen met selectie
Uitlijnen met canvas
pad rangschikking:
Vorm naar voorgrond
Vorm naar voren
Vorm naar achteren
Vorm naar achtergrond
Icoon elastisch: Als je deze optie aanvinkt krijg je een voorvertoning van waar de lijn die je tekent naar toe gaat. Erg handig als je een beginner bent.
Icoon automatisch: Als je deze optie aanvinkt schakelt het pengereedschap tussen een ankerpunt toevoegen wanneer je op een lijnsegment klikt en een ankerpunt verwijderen wanneer je op het ankerpunt klikt.
Icoon randen uitlijnen: Is grijs en alleen aan te vinken als je in de vorm modus werkt.
Optiebalk Pen – vorm:
gereedschap modus kiezen:
Vorm:
De Pen wordt veel gebruikt om vectorafbeeldingen te maken. Dat kan uiteenlopen van simpele vormen tot logo’s en complexe figuren. In dat geval wordt de modus Vorm gebruikt. De kleur van de vorm wordt bepaald door de voorgrondkleur. Naast de opties die in de modus Pad al uitvoerig zijn beschreven kun je de vectorvormen omlijnen en vullen met kleur. Het tekenen van vormen met het pengereedschap wordt vooral gebruikt in de grafische vormgeving en is minder interessant voor de fotograaf en wordt dan ook niet verder uitgediept.
Pixels: Deze optie wordt alleen gebruikt met vormgereedschappen.
Pen voor vrije vorm:
Met de Pen voor vrije vorm kun je tekenen alsof je met potlood op papier werkt. Je bepaalt niet zelf waar de punten komen, maar je kunt ze wel verplaatsen zodra het pad is voltooid. Gebruik liever het normale pengereedschap als je de lijnen nauwkeuriger wilt bepalen.
Optiebalk pen voor vrije vorm – pad:
De opties zijn dezelfde als die van de Optiebalk pen – pad met het verschil dat Ankerpunten automatisch worden toegevoegd terwijl je tekent.
Daarnaast is er een Icoon Magnetisch bijgekomen:
Als je deze optie aanvinkt kun je een pad tekenen dat zich aan de randen van bepaalde gebieden in de afbeelding hecht. Je kunt het bereik en de gevoeligheid van het magnetisme en ook de complexiteit van het resulterende pad instellen
Voor Breedte vul je een pixelwaarde in tussen 1 en 256. Met de magnetische pen worden alleen randen binnen de opgegeven afstand van de aanwijzer geregistreerd.
Vul bij Contrast een percentage in tussen 1 en 100 om in te stellen hoeveel contrast tussen pixels nodig is om een rand te onderscheiden. Gebruik een hogere waarde bij afbeeldingen met weinig contrast.
Vul bij Frequentie een waarde in tussen 0 en 100 om aan te geven hoe snel ankerpunten worden geplaatst door de pen. Bij een hogere waarde wordt het pad sneller van ankers voorzien.
Als je met een drukgevoelig tekentablet werkt, kun je Pendruk in- of uitschakelen. Wanneer deze optie is ingeschakeld, neemt de breedte af bij een hogere pendruk.
Optiebalk pen voor vrije vorm – vorm:
De opties zijn dezelfde als die van de Optiebalk pen – vorm met het verschil dat Ankerpunten automatisch worden toegevoegd terwijl je tekent.
Daarnaast is er een Icoon Magnetisch bijgekomen:
Als je deze optie aanvinkt kun je een pad tekenen dat zich aan de randen van bepaalde gebieden in de afbeelding hecht.
Het tekenen van vormen met het pengereedschap wordt vooral gebruikt in de grafische vormgeving en is minder interessant voor de fotograaf en wordt dan ook niet verder uitgediept.
Ankerpunten:
De gereedschappen Ankerpunt toevoegen, Ankerpunt verwijderen en Ankerpunt omzetten hebben geen specifieke opties in de Optiebalk. Je zult de eerste twee waarschijnlijk niet zo vaak gebruiken omdat deze standaard worden ingeschakeld als je de optie Automatisch +/- aanvinkt in de optiebalk Pen -pad/vorm. Het pengereedschap schakelt dan tussen een ankerpunt toevoegen wanneer je op een lijnsegment klikt en een ankerpunt verwijderen wanneer je op het ankerpunt klikt.
Het Gereedschap Ankerpunt toevoegen stelt je in staat om ankerpunten op bestaande paden toe te voegen. Met extra ankerpunten krijg je meer controle over het pad of kun je een open pad verlengen. Het is echter verstandig niet meer punten toe te voegen dan nodig is. Een pad met minder punten kan gemakkelijker worden bewerkt, weergegeven en afgedrukt. Je kunt een pad minder complex maken door overbodige punten te verwijderen.
Het Gereedschap Ankerpunt verwijderen stelt je in staat om ankerpunten op bestaande paden te verwijderen. Verwijder ankerpunten niet met de toetsen Delete of Backspace of met de opdrachten Bewerken > Knippen of Bewerken > Wissen. Met deze toetsen en opdrachten wordt niet alleen het punt verwijderd, maar ook de lijnsegmenten die zijn verbonden met dat punt. Het
Gereedschap Ankerpunt omzetten kan handig zijn als je een vloeiend punt wilt omzetten naar een hoekpunt door erop te klikken of om een hoekpunt door te slepen om te zetten naar een vloeiend punt. Je kunt het pad hiermee fine- tunen. Als je het gereedschap Ankerpunt omzetten wilt activeren terwijl het gereedschap Direct selecteren is geactiveerd, zet je de aanwijzer op een ankerpunt en druk je op Ctrl+Alt.
Tekstgereedschappen
Met de tekstgereedschappen kun je een afbeelding van tekst voorzien (bijvoorbeeld een watermerk). Met de gereedschappen voor tekstmasker maak je tekstvormige selecties. In de voorkeuren van Photoshop, Menu > Bewerken > Voorkeuren > tabblad Tekst, kun je aangeven op welke wijze tekst zich moet gedragen. Met het gereedschap tekst voeg je een vector tekstlaag toe. Het grote voordeel van het toevoegen van tekst als een laag is dat je op elk gewenst moment terug kunt gaan om de laag te bewerken of om effecten toe te passen. En vector wil zeggen dat de absolute grootte niet vastligt, alleen de onderlinge verhouding. Dankzij deze flexibiliteit kunnen vectorafbeeldingen op willekeurige grootte afgebeeld worden terwijl de resolutie (de informatiedichtheid) gelijk blijft.
Bij gebruik van het tekstgereedschap kun je een tekstvak maken door diagonaal op het canvas te slepen. Als je Alt tegelijkertijd ingedrukt houdt opent er een dialoogvenster waarin je de afmetingen kunt invullen.
Optiebalk Tekst (horizontale is vrijwel gelijk aan verticale)
Knop oriëntatie: In de optiebalk kun je kiezen voor een horizontale of verticale oriëntatie van de tekst. Dit heeft hetzelfde effect als wanneer je voor de Verticale tekst zou kiezen in de gereedschapbalk. Of je nu de horizontale of verticale oriëntatie gebruikt, de mogelijkheden in de optiebalk zijn gelijk. De verticale optiebalk wordt daarom niet nader uitgelegd.
Knop lettertype: Een lettertype is een samenhangende set tekens die meestal bestaat uit letters, cijfers en leestekens. Een lettertype is een verschijningsvorm van een letterfamilie (Engels: typeface). Veel lettertypen omvatten regelmatige, vet en cursief-versies. Afhankelijk van welke lettertypen er zijn geïnstalleerd worden deze getoond in de voorbeeld keuzelijst.
Je kunt kiezen voor de Stijl Regular (Normaal), Bold (Vet), Italic (cursief) en Bold Italic (vet-cursief)
Bij de lettertype grootte kun je de grootte van de tekst aangeven.
Met anti-aliasing kun je tekst met zachte randen produceren door de pixels aan de randen gedeeltelijk te vullen. Het resultaat is dat de randen van de tekst overvloeien in de achtergrond (het aantal kleuren in de oorspronkelijke afbeelding neemt toe). Wanneer het reduceren van de bestandsgrootte en het beperken van het aantal kleuren erg belangrijk is, bijvoorbeeld voor web-gebruik, dan kun je anti-aliasing beter niet gebruiken. Grotere tekst is beter leesbaar op het web en biedt meer flexibiliteit bij het al dan niet toepassen van anti-aliasing.
De volgende keuzelijst geeft je de mogelijkheid om de anti-aliasing methode te kiezen.
Je hebt de keuze uit:
Geen: er wordt geen anti-aliasing toegepast .
Scherp: de tekst wordt zo scherp mogelijk weergegeven.
Zuiver: de tekst wordt vrij scherp weergegeven.
Sterk: de tekst wordt vrij zwaar weergegeven.
Vloeiend: de tekst wordt vloeiender weergegeven.
Windows LCD: Hier wordt de Windows LCD rendering toegepast in plaats van die van Adobe.
Windows: Hier wordt de Windows rendering toegepast in plaats van die van Adobe.
Over het algemeen geeft Zuiver het meest gewenste resultaat.
De knoppen voor de uitlijning (links, rechts en centreren) spreken voor zich en zijn gelijk aan die in een tekstverwerker.
Bij Kleur kies je de kleur van de tekst. Als je op de knop klikt opent de kleurenkiezer (in voorgaande uitleg in deze serie is de kleurenkiezer vaker uitgelegd).
Verdraaide tekst maken:
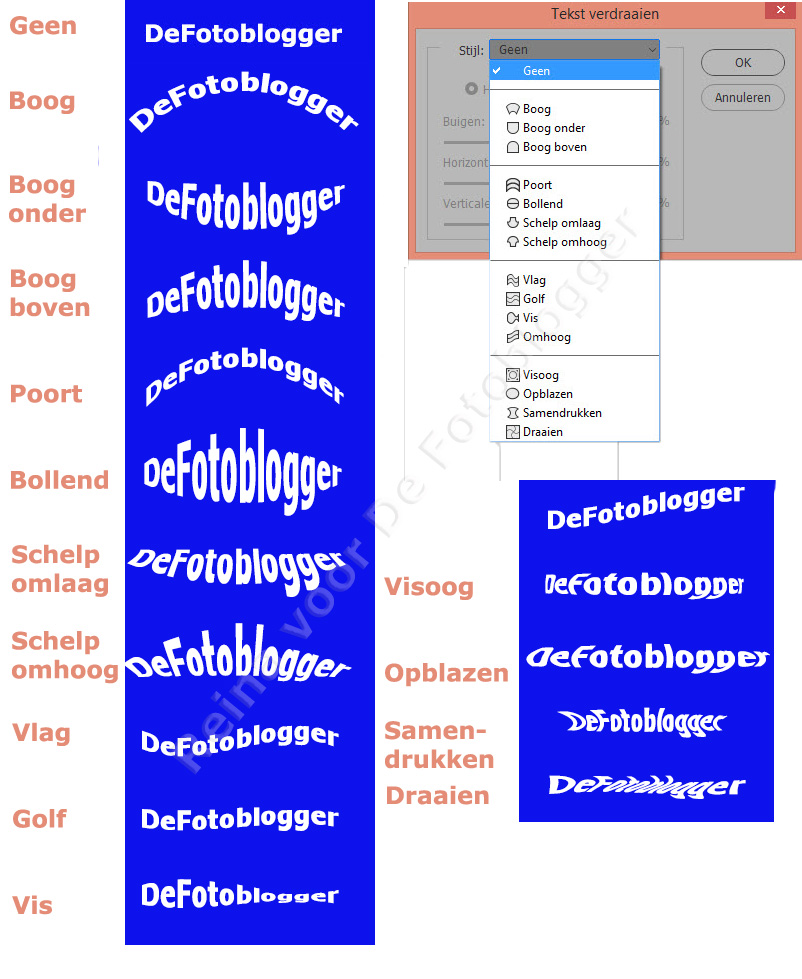
Deelvenster teken en alinea in- en uitschakelen: Het deelvenster Teken bevat opties voor het opmaken van tekens. Sommige opmaakopties zijn ook beschikbaar via de optiebalk. In het deelvenster Alinea kun je de opmaak van kolommen en alinea’s te wijzigen.
De knoppen annuleren en vastleggen zijn alleen beschikbaar als de tekst is geselecteerd.
Het icoon 3D schakelt desgewenst over naar de 3D-werkruimte en geeft de mogelijkheid om de tekst in 3D te maken. Deze optie wordt in de fotografie vrijwel nooit gebruikt, en daarom niet uitgebreid toegelicht, maar is wel te combineren met fotografie.
Met het gereedschap Masker voor horizontale tekst of het gereedschap Masker voor verticale tekst maak je een selectiemasker dat kan worden omgezet in een vector of pixel masker of als een eenvoudige selectie. Je kunt een tekstselectie het beste maken op een gewone afbeeldingslaag en niet op een tekstlaag. De optiebalk is vrijwel gelijk aan Tekst. Terwijl je tekst invoert, wordt bovenop de actieve laag een rood masker weergegeven. Nadat je op de knop Vastleggen hebt geklikt, wordt het selectiekader in de afbeelding weergegeven op de actieve laag. In dit voorbeeld is daarna een nieuwe transparante laag toegevoegd.
Je kunt bijvoorbeeld de tekst vullen of een rand toevoegen via het Menu > Bewerken > Vullen/Omlijnen.
Padselectie:
De Padseletie gereedschappen zijn onlosmakelijk verbonden met de Pengereedschappen. Een pad bestaat eigenlijk uit een serie lijnen, die vector gebaseerd zijn. Met de gereedschappen voor padselectie kun je in een bestaand pad vormen of segmenten selecteren waarbij ankerpunten, richtingslijnen en richtingspunten worden weergegeven.
Met het gereedschap Padselectie kun je een pad of een groep paden (+Shift) in zijn geheel selecteren, verplaatsen en schalen. Je kunt de pijltjestoetsen gebruiken om de positie preciezer af te stemmen.
Optiebalk Padselectie en Direct selecteren:
De knoppen in de optiebalk gedragen zich hetzelfde als aangegeven in de optiebalk van het pen gereedschap (afhankelijk van of je met een pad of vorm werkt).
Tip: Een zeer handige functie voor het werken met vector paden is het deelvenster Paden . Het venster geeft je een visueel perspectief van de huidige paden en geeft je verschillende bewerkingsopties in het uitrolmenu. Als het venster niet zichtbaar is in het menu naar Venster > Paden.
Het is mogelijk om paden/vormen te delen tussen documenten door deze in het deelvenster Paden van een document te selecteren en vervolgens te slepen naar een ander document venster dat in Photoshop is geopend.
Daarnaast is het mogelijk om met een paar simpele muisklikken vector paden te transformeren in de Vrije transformatie (Sneltoets Ctrl+T) of via het Menu > Bewerken > Pad vrije transformatie.
Met het gereedschap Direct selecteren kun je padsegmenten, ankerpunten en richtingslijnen veranderen. Je kunt de optiebalk gebruiken om de eigenschappen aan te passen, zoals de vulling, omlijning en afmetingen. Wanneer je één of meerdere ankerpunten selecteert kun je de positie van het ankerpunt of ankerpunten fine- tunen met behulp van de pijltjestoetsen.
Vormgereedschappen:
Met de vormgereedschappen en het gereedschap lijn teken je vormen en lijnen in een normale laag of een vormlaag.
Door te klikken op het canvas opent er een vervolgvenster waar je de afmetingen kunt invullen. Als je daarna op OK drukt, staat de vorm op het canvas.
Tips:
Wanneer je de Shift-toets ingedrukt houdt bij het slepen, maak je in plaats van een rechthoek een vierkant en in plaats van een ovaal een cirkel.
Als je de Alt-toets ingedrukt houdt tijdens het maken van een selectie, dan wordt het punt waar je het eerst klikte het middelpunt van de selectie.
Als je gelijktijdig Shift + Alt indrukt tijdens het maken van de selectie, selecteer je vanuit het midden met behoud van de proporties.
De spatiebalk indrukken maakt verplaatsen van vormen tijdens het tekenen mogelijk.
Optiebalk Rechthoek Pad:
In de pad modus maak je op een pen gereedschap gebaseerde vorm als een pad.
De optiebalk is vrijwel gelijk aan de optiebalk Pen – pad:
De enige verschillen zijn dat het tandwiel icoon nu een andere betekenis heeft en is onderverdeeld in:
Onbeperkt: in deze optie kun je een rechthoek van elke grootte of proportie invullen.
Vierkant: in deze optie kun je de verhoudingen beperken tot zijden van gelijke afmeting.
Vaste grootte: deze optie kan worden gebruikt om rechthoekige vormen van een specifiek formaat te maken. Dit kan nuttig zijn als je een aantal rechthoeken moet maken die exact overeenkomen. Proportioneel: in deze optie kun je een rechthoek beperken tot een specifieke verhouding.
Vanuit middelpunt: wanneer deze optie is aangevinkt wordt de rechthoek getekend door vanuit het centrum te slepen.
en knop Automatisch is vervallen en het Icoon randen uitlijnen is grijs en alleen aan te vinken als je in de vorm modus werkt.
Doorop het canvas te klikken of door te slepen kun je het pad tekenen met vooraf ingestelde afmetingen. Er opent zich een eigenschappen venster waar je de afmetingen nog kunt aanpassen. De vorm wordt getoond in het venster paden. Als dat niet zichtbaar is. Menu > Venster > Paden.
Optiebalk Rechthoek Vorm:
In de modus vorm maak je een gevulde laag met een vector masker.
De optiebalk is vrijwel gelijk aan de optiebalk Pen – vorm
De enige verschillen zijn dat het tandwiel icoon nu een andere betekenis heeft en is onderverdeeld in:
Onbeperkt: in deze optie kun je een rechthoek van elke grootte of proportie invullen.
Vierkant: in deze optie kun je de verhoudingen beperken tot zijden van gelijke afmeting.
Vaste grootte: deze optie kan worden gebruikt om rechthoekige vormen van een specifiek formaat te maken. Dit kan nuttig zijn als je een aantal rechthoeken moet maken die exact overeenkomen. Proportioneel: in deze optie kun je een rechthoek beperken tot een specifieke verhouding.
Vanuit middelpunt: wanneer deze optie is aangevinkt wordt de rechthoek getekend door vanuit het centrum te slepen.
En de knop Automatisch is vervallen.
Doorop het canvas te klikken of door te slepen kun je het pad tekenen met vooraf ingestelde afmetingen. Er opent zich een eigenschappen venster waar je de afmetingen, lijn en kleur nog kunt aanpassen.
De vorm wordt getoond in het venster paden. Als dat niet zichtbaar is. Menu > Venster > Paden.
Door met de rechtermuis te klikken op de vorm opent een snelmenu waar je onder andere kunt kiezen voor het maken van een nieuwe 3D-extrusie.
Optiebalk Rechthoek Pixels:
De Pixels modus kan worden gebruikt om een eenvoudige vorm te tekenen en te vullen met de huidige voorgrondkleur. In pixels omgezette vormen kunnen niet worden bewerkt als een vectorobject.
Modus:
Hiermee bepaal je welke invloed de vorm heeft op de bestaande pixels in de afbeelding. Je kunt het effect van een overvloeimodus het beste voorstellen aan de hand van een aantal kleuren:
De basiskleur is de originele kleur in de afbeelding.
De werkkleur is de kleur die met het teken- of bewerkgereedschap wordt aangebracht.
De resultaatkleur is de kleur die het resultaat is van de bewerking.
Normaal: Elke getekende of bewerkte pixel krijgt de resultaatkleur. Dit is de standaardmodus. (Bij bitmapafbeeldingen en afbeeldingen in geïndexeerde kleuren wordt deze modus Drempel genoemd.) Gebruik deze modus om de inhoud van een laag weer te geven zonder interactie met onderliggende lagen
Verspreiden: Elke getekende of bewerkte pixel krijgt de resultaatkleur. Maar in deze modus bestaat de resultaatkleur uit een willekeurige pixelvervanging in de basiskleur of in de werkkleur, afhankelijk van de dekking op een bepaalde pixellocatie.
Achter: In deze modus heeft het teken- of bewerkgereedschap alleen effect op het transparante gedeelte van een laag. Deze modus kan alleen worden gebruikt in lagen waarvan de transparantie niet is vergrendeld. Het effect is te vergelijken met het aan de achterkant beschilderen van een doorzichtig vel papier.
Wissen: Tekent of bewerkt iedere pixel en maakt deze transparant. Deze modus is beschikbaar voor de vormgereedschappen (als de optie Vullen met pixels is ingeschakeld), het emmertje , het penseel , het potlood , de opdracht Vullen en de opdracht Omlijnen. Je kunt deze modus alleen gebruiken in een laag waarvan de transparantie niet is vergrendeld.
Donkerder: In deze modus wordt op basis van de kleurinformatie in elk kanaal de basiskleur of de werkkleur geselecteerd als resultaatkleur. De donkerste van de twee kleuren wordt gebruikt. Pixels die lichter zijn dan de werkkleur worden vervangen en pixels die donkerder zijn dan de werkkleur blijven ongewijzigd.
Vermenigvuldigen: In deze modus wordt op basis van de kleurinformatie in elk kanaal de waarde van de basiskleur vermenigvuldigd met de waarde van de werkkleur. De resultaatkleur is altijd een donkerder kleur. Vermenigvuldigen met zwart geeft altijd zwart als resultaat. Elke willekeurige kleur die met wit wordt vermenigvuldigd, blijft ongewijzigd. Met elke andere kleur is het resultaat dat de basiskleur bij elke opeenvolgende penseelstreek donkerder wordt. Het resultaat is ongeveer wat er zou gebeuren als je met een aantal verschillende viltstiften over een afbeelding heen zou tekenen. Gebruik deze modus als je de bovenste laag donkerder wilt maken zonder de onderliggende laag te bedekken en ook voor schaduwen en donkere gloedeffecten.
Kleur doordrukken: In deze modus wordt op basis van de kleurinformatie in elk kanaal de basiskleur donkerder gemaakt aan de hand van de werkkleur door het contrast tussen deze kleuren te verhogen. Wit als werkkleur heeft in deze modus geen effect.
Lineair doordrukken: In deze modus wordt op basis van de kleurinformatie in elk kanaal de basiskleur donkerder gemaakt aan de hand van de werkkleur door de helderheid te verlagen. Wit als werkkleur heeft in deze modus geen effect.
Donkerdere kleur: In deze modus wordt het totaal van alle kanaalwaarden voor de basiskleur en de werkkleur vergeleken en wordt de kleur met de laagste waarde weergegeven. De kleurmodus Donkerdere kleur produceert geen derde kleur, hetgeen soms wel het geval is in de overvloeimodus Donkerder, omdat de laagste kleurkanaalwaarden worden gekozen van zowel de basis- als de werkkleur om de resultaatkleur te maken.
Lichter: In deze modus wordt op basis van de kleurinformatie in elk kanaal de basiskleur of de werkkleur geselecteerd als resultaatkleur. De lichtste van de twee kleuren wordt gebruikt. Pixels die donkerder zijn dan de werkkleur worden vervangen en pixels die lichter zijn dan de werkkleur blijven ongewijzigd.
Raster: In deze modus wordt op basis van de kleurinformatie in elk kanaal de omgekeerde waarde van de basiskleur vermenigvuldigd met de omgekeerde waarde van de werkkleur. De resultaatkleur is altijd een lichtere kleur. Bleken met zwart heeft geen effect: de originele kleur blijft ongewijzigd. Bleken met wit geeft altijd wit. Het effect is te vergelijken met het over elkaar heen projecteren van een aantal dia’s.
Kleur tegenhouden: In deze modus wordt op basis van de kleurinformatie in elk kanaal de basiskleur lichter gemaakt aan de hand van de werkkleur door het contrast tussen deze kleuren te verlagen. Zwart heeft in deze modus geen effect.
Lineair tegenhouden (toevoegen): In deze modus wordt op basis van de kleurinformatie in elk kanaal de basiskleur helder gemaakt aan de hand van de werkkleur door de helderheid te verhogen. Zwart heeft in deze modus geen effect.
Lichtere kleur: In deze modus wordt het totaal van alle kanaalwaarden voor de basiskleur en de werkkleur vergeleken en wordt de kleur met de hoogste waarde weergegeven. De kleurmodus Lichtere kleur produceert geen derde kleur, hetgeen soms wel het geval is voor de overvloeimodus Lichter, omdat de hoogste kleurkanaalwaarden worden gekozen van zowel de basis- als de werkkleur om de resultaatkleur te maken.
Bedekken: In deze modus worden de kleuren vermenigvuldigd of gebleekt, afhankelijk van de basiskleur. De bestaande pixels worden bedekt met patronen of kleuren, waarbij de hooglichten en de schaduwen van de basiskleur worden behouden. De basiskleur wordt niet vervangen door, maar gemengd met de werkkleur, om de lichtheid of donkerheid van de originele kleur te weerspiegelen.
Zwak licht: In deze modus worden de kleuren donkerder of lichter gemaakt, afhankelijk van de werkkleur. Het effect is dat van een zwak licht dat over de afbeelding strijkt. Als de werkkleur (de lichtbron) lichter is dan 50% grijs, wordt de afbeelding lichter gemaakt. Het licht wordt als het ware tegengehouden. Als de werkkleur donkerder is dan 50% grijs, wordt de afbeelding donkerder gemaakt. Het effect is te vergelijken met dat van de modus Doordrukken. Wanneer je met zuiver zwart of wit kleurt, wordt het gebied donkerder of lichter, maar niet echt zuiver zwart of wit. Bij deze modus is het alsof je met een klein spotje wat sfeer toevoegt op de ondergelegen laag.
Fel licht: In deze modus worden de kleuren vermenigvuldigd of gebleekt, afhankelijk van de werkkleur. Het effect is dat van een fel licht dat over de afbeelding strijkt. Als de werkkleur (de lichtbron) lichter is dan 50% grijs, wordt de afbeelding lichter gemaakt. Het effect is te vergelijken met dat van de modus Bleken. Je kunt op deze manier hooglichten aan de afbeelding toevoegen. Als de werkkleur donkerder is dan 50% grijs, wordt de afbeelding donkerder gemaakt. Het effect is te vergelijken met dat van de modus Vermenigvuldigen. Je kunt op deze manier bepaalde gedeelten van de afbeelding extra schaduw geven. Als je in deze modus puur zwart of puur wit als werkkleur gebruikt, is het resultaat ook puur zwart of puur wit. Hiermee breng je veel sfeer in de onderliggende laag. Deze overvloeimodus is vooral geschikt voor kleuren die niet al te fel zijn.
Levendig licht: In deze modus worden de kleuren doorgedrukt of tegengehouden door het contrast te verhogen of te verlagen, afhankelijk van de werkkleur. Als de werkkleur (de lichtbron) lichter is dan 50% grijs, wordt het contrast verlaagd om de afbeelding lichter te maken. Als de werkkleur donkerder is dan 50% grijs, wordt het contrast verhoogd om de afbeelding donkerder te maken. Lineair licht: In deze modus worden de kleuren doorgedrukt of tegengehouden door de helderheid te verlagen of te verhogen, afhankelijk van de werkkleur. Als de werkkleur (de lichtbron) lichter is dan 50% grijs, wordt de helderheid verhoogd om de afbeelding lichter te maken. Als de werkkleur donkerder is dan 50% grijs, wordt de helderheid verlaagd om de afbeelding donkerder te maken.
Puntlicht: In deze modus worden de kleuren vervangen, afhankelijk van de werkkleur. Als de werkkleur (de lichtbron) lichter is dan 50% grijs, worden pixels die donkerder zijn dan de werkkleur vervangen en blijven pixels die lichter zijn dan de werkkleur ongewijzigd. Als de werkkleur donkerder is dan 50% grijs, worden pixels die lichter zijn dan de werkkleur vervangen en blijven pixels die donkerder zijn dan de werkkleur ongewijzigd. Je kunt op deze manier speciale effecten aan de afbeelding toevoegen.
Harde mix: Voegt de waarden voor het rode, groene en blauwe kanaal van de werkkleur toe aan de RGB-waarden van de basiskleur. Als de resultaatwaarde voor een kanaal 255 of hoger is, krijgt het kanaal de waarde 255. Als het resultaat lager is dan 255, krijgt het kanaal de waarde 0. Alle overvloeiende pixels krijgen dan dus de waarde 0 of 255 voor de rode, groene en blauwe kanalen. Alle pixels worden zo gewijzigd in de primaire additieve kleuren (rood, groen of blauw), wit of zwart. Opmerking: in geval van CMYK-afbeeldingen wijzig je met Harde mix alle pixels in de primaire subtractieve kleuren (cyaan, geel of magenta), wit of zwart. De maximale kleurwaarde is 100.
Verschil: In deze modus wordt op basis van de kleurinformatie in elk kanaal de waarde van de werkkleur afgetrokken van de waarde van de basiskleur of omgekeerd, afhankelijk van de vraag welke van de twee kleuren de hoogste helderheidswaarde heeft. Als je in deze modus wit gebruikt als werkkleur, worden de kleurwaarden van de basiskleur omgekeerd. Zwart heeft in deze modus geen effect.
Uitsluiting: In deze modus wordt een effect gecreëerd dat vergelijkbaar is met dan van de modus Verschil; het contrast is alleen minder. Als je in deze modus wit gebruikt als werkkleur, worden de kleurwaarden van de basiskleur omgekeerd. Zwart heeft in deze modus geen effect.
Aftrekken: In deze modus wordt op basis van de kleurinformatie in elk kanaal de waarde van de werkkleur afgetrokken van de waarde van de basiskleur. In 8- en 16-bits afbeeldingen worden eventuele negatieve eindwaarden uitgeknipt naar nul.
Verdelen: In deze modus wordt op basis van de kleurinformatie in elk kanaal de waarde van de basiskleur verdeeld over de waarde van de werkkleur.
Kleurtoon: In deze modus ontstaat een resultaatkleur met de luminantie en verzadiging van de basiskleur en de kleurtoon van de werkkleur.
Verzadiging: In deze modus ontstaat een resultaatkleur met de luminantie en kleurtoon van de basiskleur en de verzadiging van de werkkleur. Als je in deze modus een gebied bewerkt met een verzadigingswaarde van 0 (grijs), blijven de pixels ongewijzigd.
Kleur: In deze modus ontstaat een resultaatkleur met de luminantie van de basiskleur en de kleurtoon en verzadiging van de werkkleur. Daarbij blijven de grijswaarden in de afbeelding behouden. Deze modus is tevens handig om monochrome afbeeldingen in te kleuren en tinten toe te voegen aan kleurenafbeeldingen.
Lichtsterkte: In deze modus ontstaat een resultaatkleur met de kleurtoon en verzadiging van de basiskleur en de luminantie van de werkkleur. Het effect van deze modus is het tegenovergestelde van het effect van de modus Kleur. Aangezien de lichtsterkte (donker en licht) vaak structuur in een afbeelding brengt, brengt deze overvloeimodus details in de onderliggende laag naar voren.
De dekking van de vulling moet vooraf worden ingesteld.
Als je het icoon Anti-alias aanvinkt maakt je de pixels aan de rand vloeiender en laat je ze samenvloeien met de omringende pixels.
De iconen pad bewerkingen, pad uitlijning, pad rangschikking en randen van vectorvormen uitlijnen zijn in deze modus grijs en niet aan te klikken.
Het tandwiel icoon is onderverdeeld in:
Onbeperkt: in deze optie kun je een rechthoek van elke grootte of proportie invullen.
Vierkant: in deze optie kun je de verhoudingen beperken tot zijden van gelijke afmeting.
Vaste grootte: deze optie kan worden gebruikt om rechthoekige vormen van een specifiek formaat te maken. Dit kan nuttig zijn als je een aantal rechthoeken moet maken die exact overeenkomen. Proportioneel: in deze optie kun je een rechthoek beperken tot een specifieke verhouding.
Vanuit middelpunt: wanneer deze optie is aangevinkt wordt de rechthoek getekend door vanuit het centrum te slepen.
Doorop het canvas te klikken of door te slepen kun je de vorm tekenen met vooraf ingestelde afmetingen. Het is geen op vector gebaseerde vorm.
Optiebalk Afgeronde rechthoek Pad:
De optiebalk is vrijwel gelijk aan de Optiebalk Rechthoek Pad.
Het enige verschil is dat er een icoon straal is toegevoegd, waarmee je de straal van de afgeronde hoeken kunt invullen.
Optiebalk Afgeronde rechthoek Vorm:
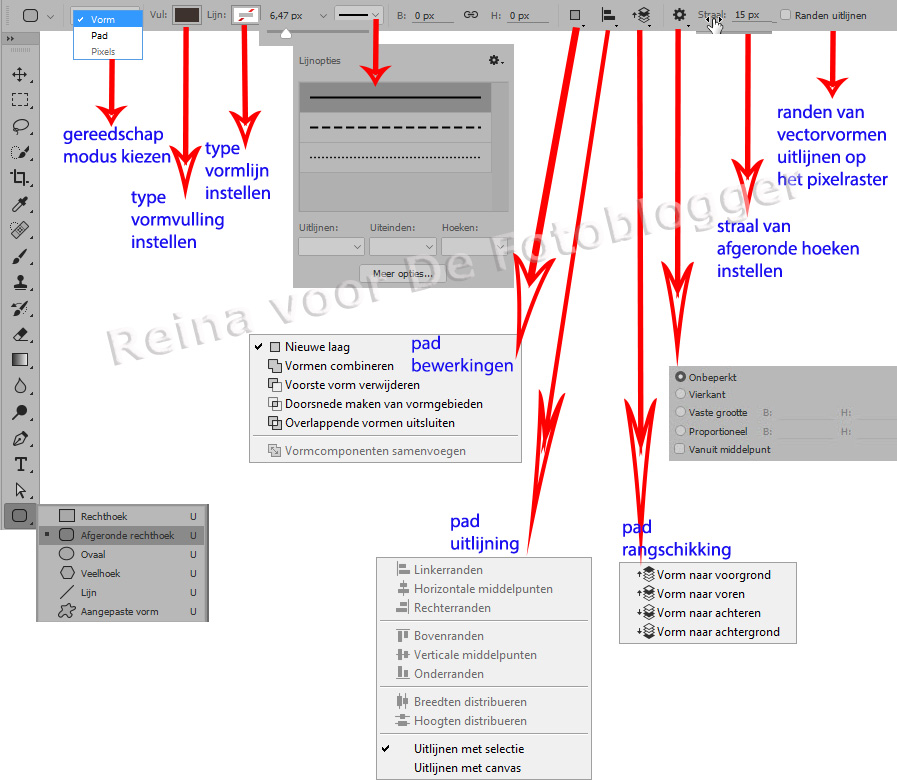
Het enige verschil is dat er een icoon straal is toegevoegd, waarmee je de straal van de afgeronde hoeken kunt invullen.
Optiebalk Afgeronde rechthoek Pixels:
De optiebalk is vrijwel gelijk aan de Optiebalk Rechthoek Pixels.
Het enige verschil is dat er een icoon straal is toegevoegd, waarmee je de straal van de afgeronde hoeken kunt invullen.
Optiebalk Ovaal Pad:
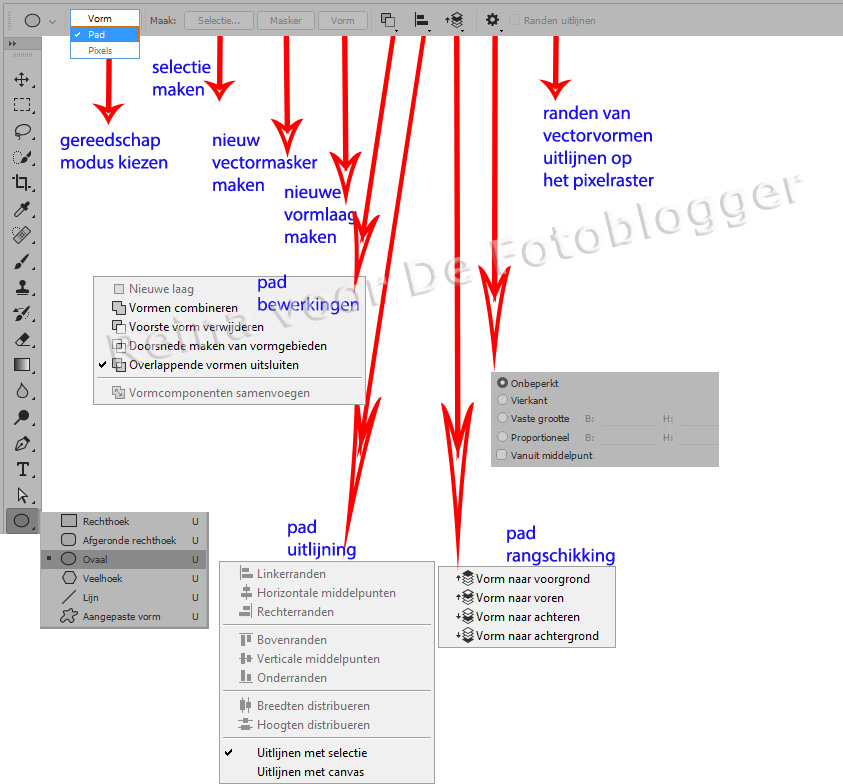
Optiebalk Ovaal Vorm:
De optiebalk is vrijwel gelijk aan de Optiebalk Rechthoek Vorm.
Optiebalk Ovaal Pixels:
De optiebalk is vrijwel gelijk aan de Optiebalk Rechthoek Pixels.
Optiebalk Veelhoek Pad:
De optiebalk is vrijwel gelijk aan de Optiebalk Rechthoek Pad.
Het verschil is dat er een icoon zijden is toegevoegd, waarmee je het aantal zijden van de veelhoek of ster kunt invullen en dat het tandwiel icoon nu een andere betekenis heeft en kan worden aangevinkt om vloeiende hoeken en gladde streepjes temaken.
Optiebalk Veelhoek Vorm:
De optiebalk is vrijwel gelijk aan de Optiebalk Rechthoek Vorm.
Het verschil is dat er een icoon zijden is toegevoegd, waarmee je het aantal zijden van de veelhoek of ster kunt invullen en dat het tandwiel icoon nu een andere betekenis heeft en kan worden aangevinkt om vloeiende hoeken en gladde streepjes temaken.
Optiebalk Veelhoek Pixels:
De optiebalk is vrijwel gelijk aan de Optiebalk Rechthoek Pixels.
Het verschil is dat er een icoon zijden is toegevoegd, waarmee je het aantal zijden van de veelhoek of ster kunt invullen en dat het tandwiel icoon nu een andere betekenis heeft en kan worden aangevinkt om vloeiende hoeken en gladde streepjes temaken.
Optiebalk Lijn Pad:
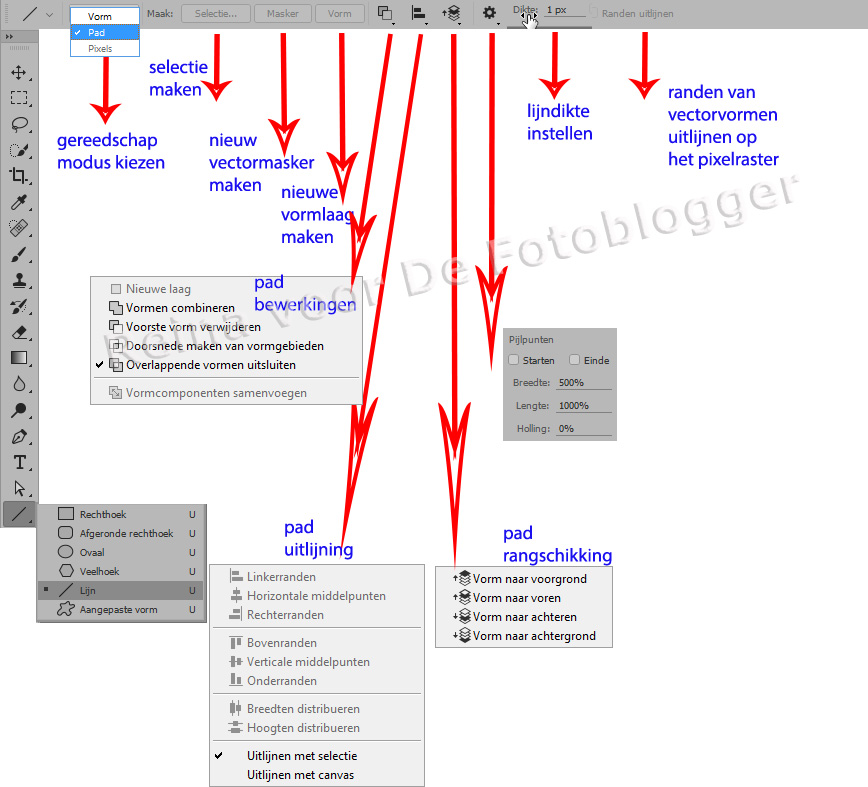
De optiebalk is vrijwel gelijk aan de Optiebalk Rechthoek Pad.
Het enige verschil is dat er een icoon dikte is toegevoegd, waarmee je de lijndikte kunt invullen en dat het tandwiel icoon nu een andere betekenis heeft en kan worden om pijlpunten aan een lijn toe te voegen. Zo kun je een pijlpunt hebben aan het begin van een lijn , eind van een lijn of pijlpunten toevoegen aan beide uiteinden
Optiebalk Lijn Vorm:
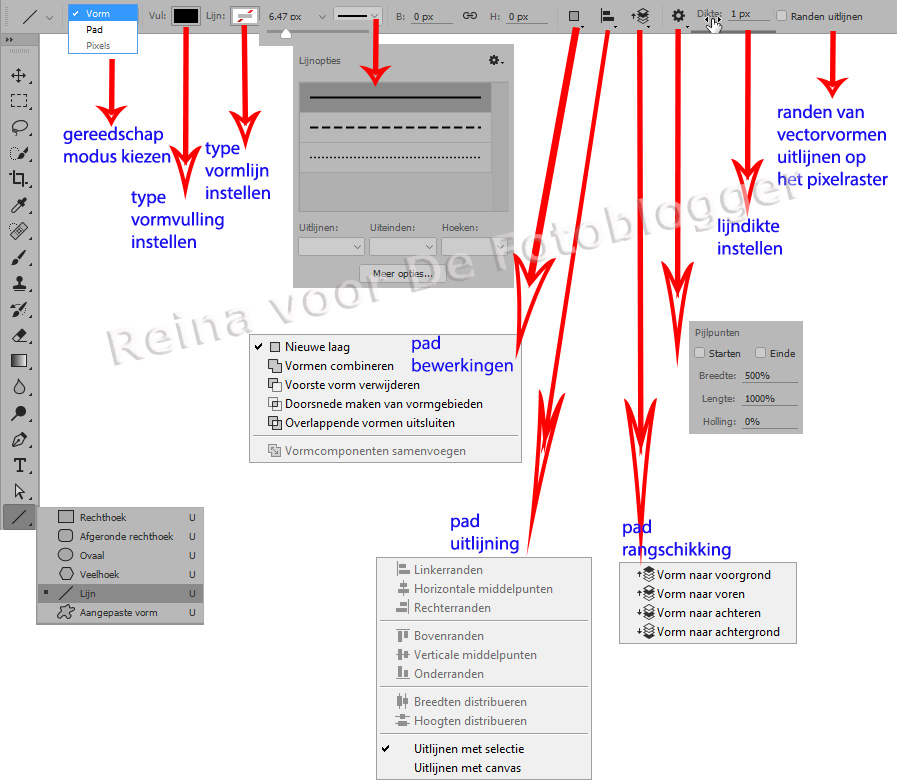
De optiebalk is vrijwel gelijk aan de Optiebalk Rechthoek Vorm.
Het enige verschil is dat er een icoon dikte is toegevoegd, waarmee je de lijndikte kunt invullen en dat het tandwiel icoon nu een andere betekenis heeft en kan worden om pijlpunten aan een lijn toe te voegen. Zo kun je een pijlpunt hebben aan het begin van een lijn , eind van een lijn of pijlpunten toevoegen aan beide uiteinden.
Optiebalk Lijn Pixels:

De optiebalk is vrijwel gelijk aan de Optiebalk Rechthoek Pixels. Het enige verschil is dat er een icoon dikte is toegevoegd, waarmee je de lijndikte kunt invullen en dat het tandwiel icoon nu een andere betekenis heeft en kan worden om pijlpunten aan een lijn toe te voegen. Zo kun je een pijlpunt hebben aan het begin van een lijn , eind van een lijn of pijlpunten toevoegen aan beide uiteinden.
Met het gereedschap Aangepaste vorm maak je aangepaste vormen die je selecteert uit een lijst. Je kunt versieringen aanbrengen, zelf vormen maken of nieuwe downloaden van internet. Vormen kun je ook gebruiken voor logo’s of watermerken. Ze werken als vectors, dus je kunt ze vergroten zonder kwaliteitsverlies.
Optiebalk Aangepaste vorm Pad:
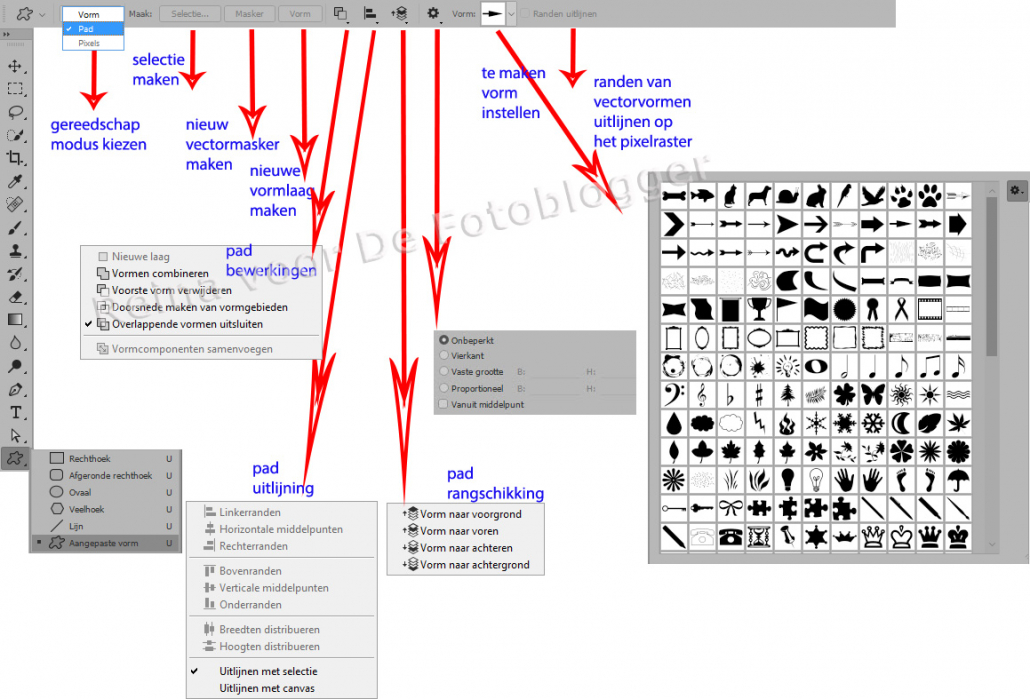
De optiebalk is vrijwel gelijk aan de Optiebalk Rechthoek Pad. Het enige verschil is dat er een icoon Vorm is toegevoegd, waarmee je vormen kunt selecteren.
Optiebalk Aangepaste vorm Vorm:
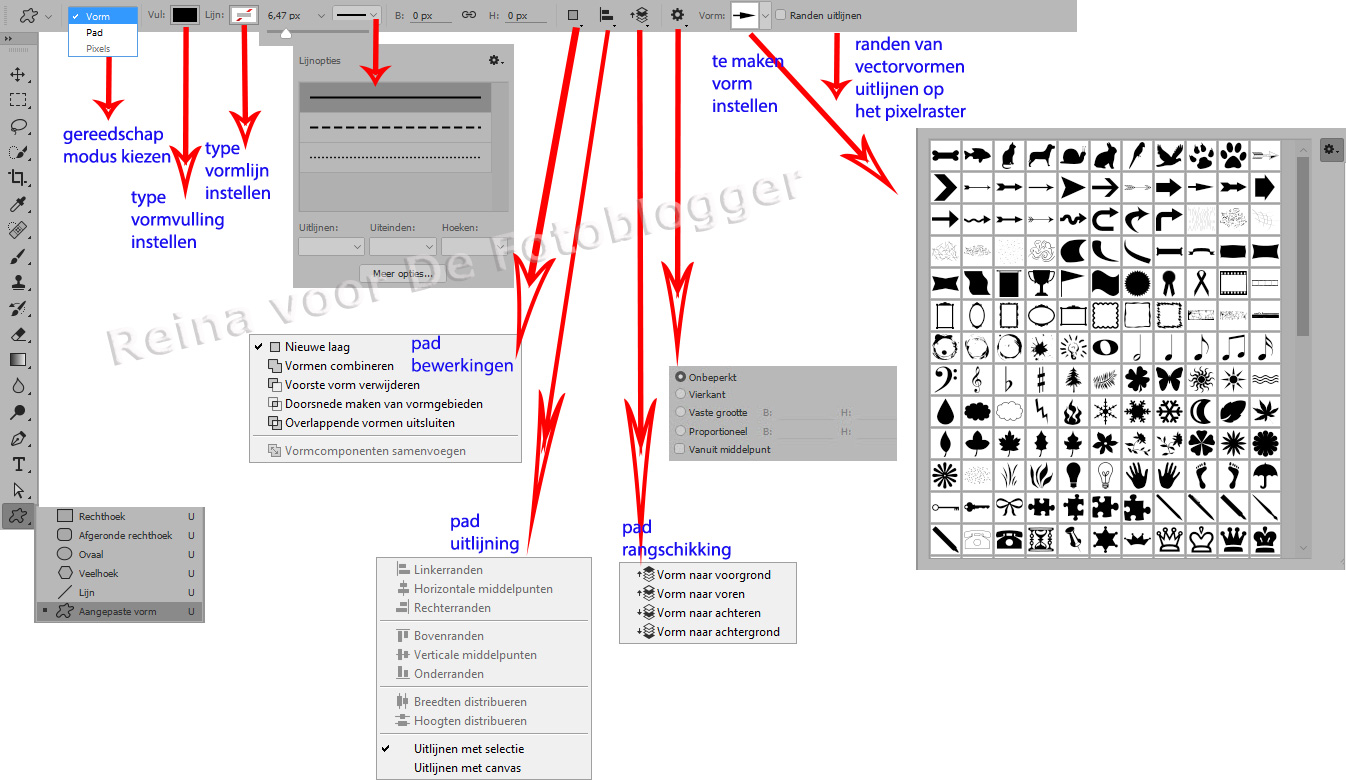
De optiebalk is vrijwel gelijk aan de Optiebalk Rechthoek Vorm. Het enige verschil is dat er een icoon Vorm is toegevoegd, waarmee je vormen kunt selecteren.
Optiebalk Aangepaste vorm Pixels:
De optiebalk is vrijwel gelijk aan de Optiebalk Rechthoek Pixels. Het enige verschil is dat er een icoon Vorm is toegevoegd, waarmee je vormen kunt selecteren.
Bron o.a.: https://helpx.adobe.com/nl/photoshop.html
In deze serie verscheen ook:
De basis van Adobe Photoshop voor beginners
Het verplaatsen binnen Photoshop CC2015 (voor fotografen) uitgediept
Het Selectiegereedschap binnen Photoshop CC2015 (voor fotografen) uitgediept
Uitsnijdgereedschappen binnen Photoshop CC2015 (voor fotografen) uitgediept
Meetgereedschappen binnen Photoshop CC2015 (voor fotografen) uitgediept
Retoucheergereedschappen binnen PS CC2015 (voor fotografen) uitgediept Deel I
Retoucheergereedschappen binnen PS CC2015 (voor fotografen) uitgediept Deel II
Tekengereedschap uitgediept binnen PS CC2015.1 (voor fotografen) uitgediept (onder constructie).
Navigatiegereedschappen en overige binnen PS CC2015.1 (voor fotografen) uitgediept. (onder constructie)